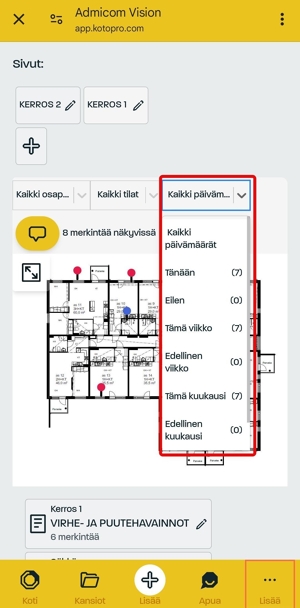Pohjakuvatyökalu
Tässä artikkelissa käydään läpi:
-Pohjakuvatyökalun elementtien selitteet
-Merkintöjen tekeminen pohjakuvaan
Pohjakuvatyökalun avulla voidaan tehdä erilaisia havaintoja työmaalta tai kiinteistöstä suoraan pohjapiirroksen päälle. Tyypillisesti pohjakuvatyökalua käytetään virhe- ja puutelistojen tekoon, mutta sitä voi hyödyntää myös muussa yleisessä työn dokumentoinnissa, jossa halutaan osoittaa tehdylle työlle tarkka sijainti (mm. itselleluovutukset, palokatkojen dokumentointi).
Pohjakuvan sijaan työkaluun voi tuoda esim. asemapiirroksen, viemärikuvan tai vaikka rakennusten sähkökuvat.
Pohjakuvatyökalun avulla saa helposti jaoteltua havainnot urakoitsijoittain, näin jokaiselle osapuolelle muodostuu omat listansa havainnoista. Listat on tämän jälkeen helppo jakaa sidosryhmille suoraan Visionista.
Ohjeen asiakirjojen ja kansioiden jakamiseen löydät täältä: https://ohjeet.kotopro.com/article/140-asiakirjan-jakaminen
HUOM! Pohjakuvatyökalu ei ole piirtotyökalu, vaan merkintätyökalu. Jokaisen merkinnän alle syntyy siis automaattisesti asiakirja.
MITEN POHJAKUVA(T) LISÄTÄÄN
Vinkki! Suosittelemme pohjakuvan/pohjakuvien lisäämistä tietokoneella ennen varsinaiseen kohteeseen menemistä. Pohjakuvatyökalua on helppo käyttää mobiililaitteella (puhelin tai tabletti), kun kuvat ovat valmiina käyttöön kansiossa raportointia aloitettaessa. Voit tietysti tarvittaessa lisätä kuvat myös mobiililaitteella.
1. Navigoidaan ensin KANSIOT -näkymään:
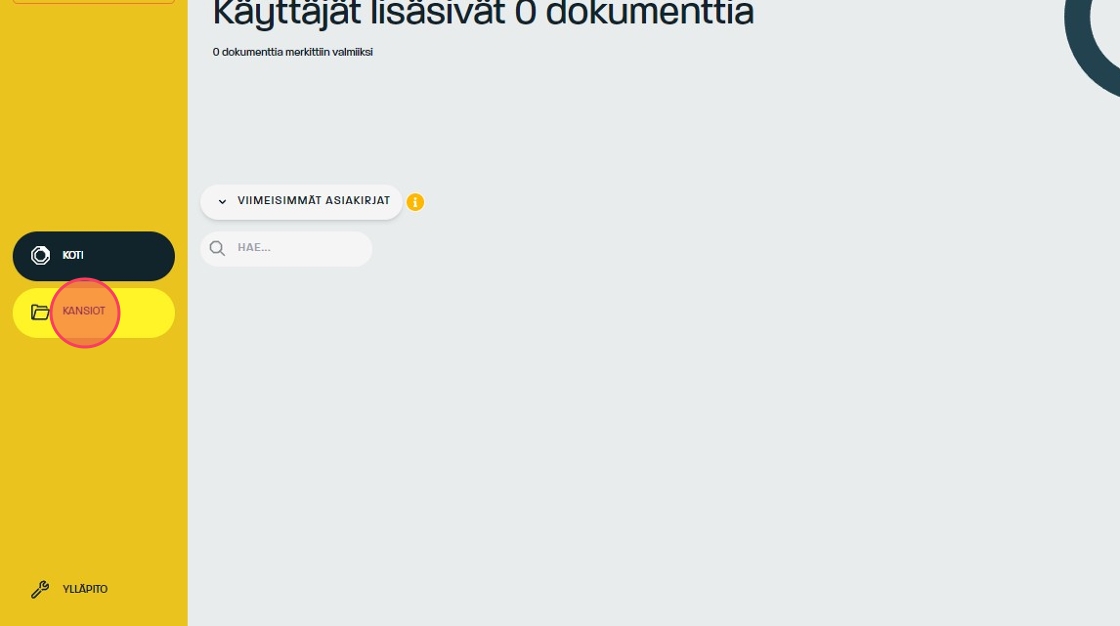
2. Jos kohdekansiota ei ole vielä luotuna, luodaan sellainen ja klikataan kansio auki.
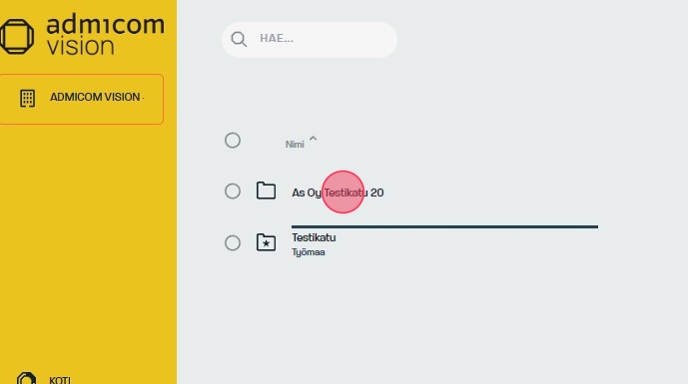
3. Lisätäksemme pohjakuvatyökalun, klikataan kansionäkymän oikeasta yläkulmasta LISÄÄ UUSI -painiketta:
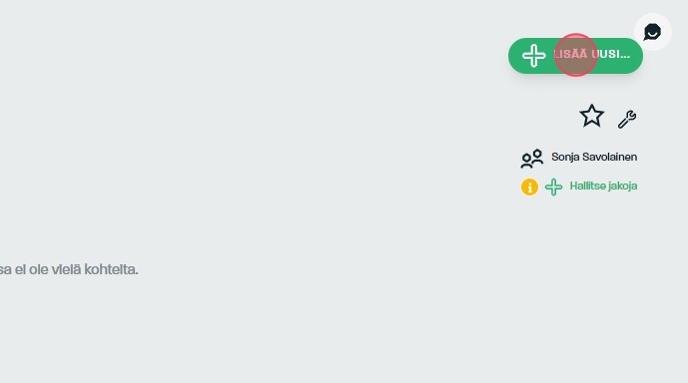
4. Valitaan työkaluvalikosta "Pohjakuva".
HUOM! Yhtä projektia varten tarvitsen vain yhden pohjakuvatyökalun. :)
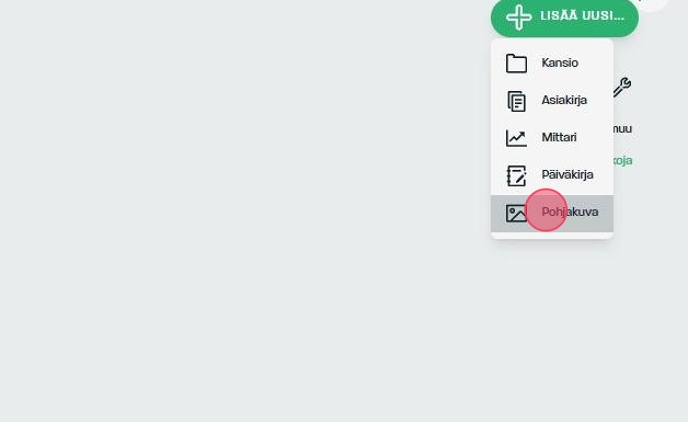
5. Lisätään yksi tai useampi projektin pohjakuva klikkaamalla LISÄÄ KUVIA -painiketta ja valitaan pohjakuvat omista tiedostoista. Suosittelemme, että pohjakuvat olisivat lisättäessä erillisinä tiedostoina.
HUOM! Pohjakuvat voi lisätä kuvina tai PDF:nä. PDF:nä voi tuoda useamman kerroksen kerrallaan.
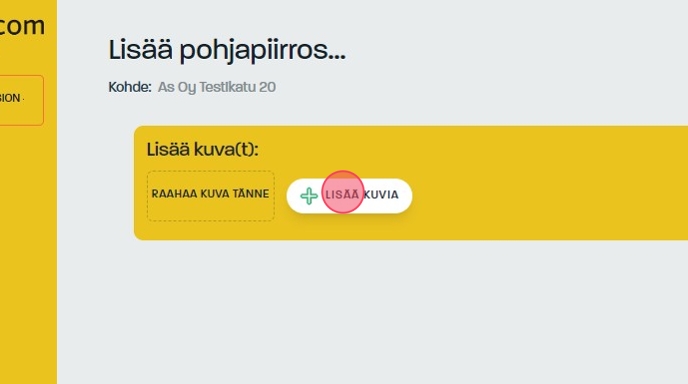
6. Nimetään jokainen lisätty pohjakuva. Tässä käytämme esimerkkinä kerrosten perusteella nimeämistä. Näin pohjakuvat on helppo tunnistaa kansiosta, mikäli niitä on enemmän kuin yksi.
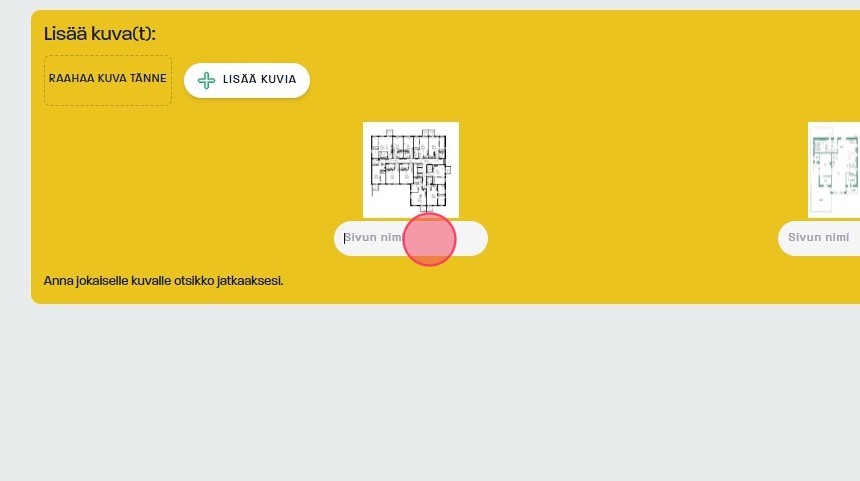
7. Nimettyämme pohjakuvat annamme vielä pohjakuvaprojektille nimen klikkaamalla "projektin nimi" -kenttää:
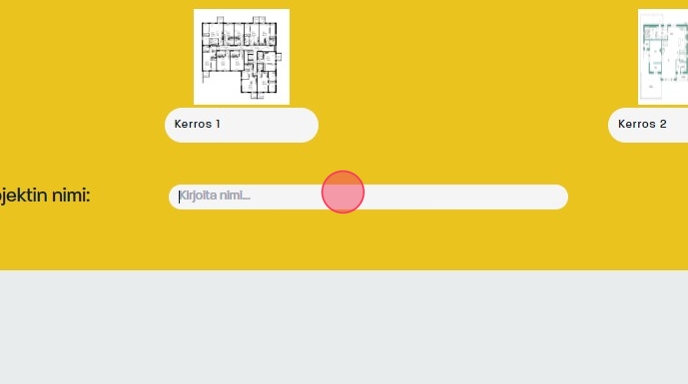
8. Kun kaikki sivut ja projekti on nimetty, klikataan LISÄÄ POHJAPIIRROS:
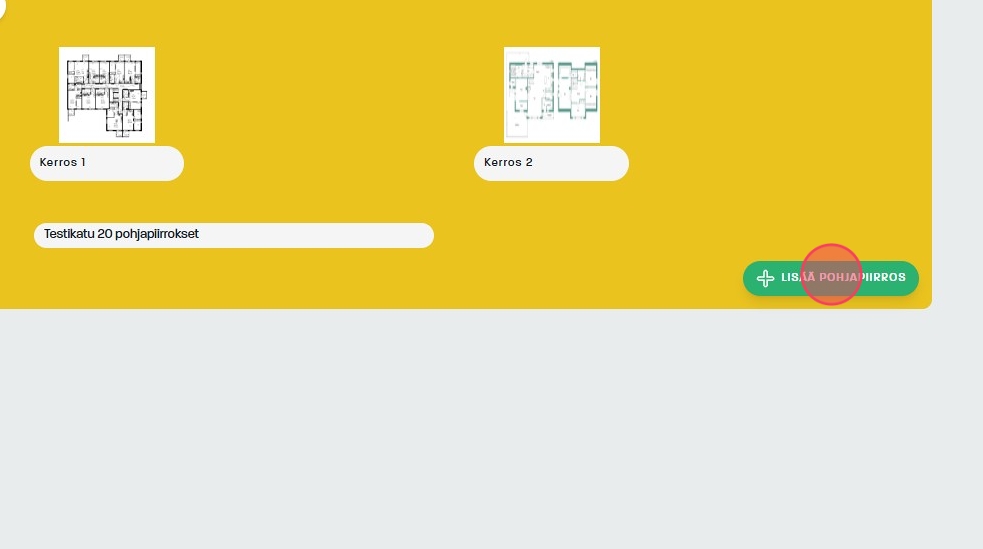
9. Järjestelmä luo automaattisesti kansiorakenteen, josta ensimmäisestä näkymästä löytyy kaikki lisätyt pohjakuvat omista kansioistaan:
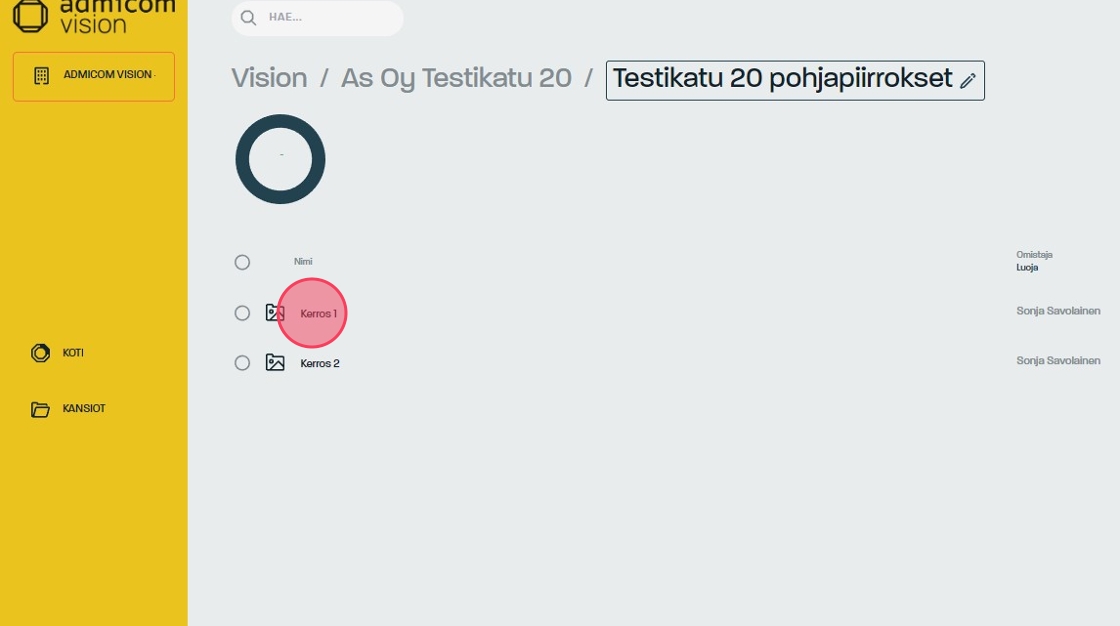
10. Kun klikataan jonkin pohjakuvan sivu auki, seuraavana avautuu kansio, johon tulee kaikki kyseiseen pohjakuvaan luodut raportit.
(Nyt kansio on toistaiseksi tyhjä, sillä yhtään raporttia ei ole vielä luotu)
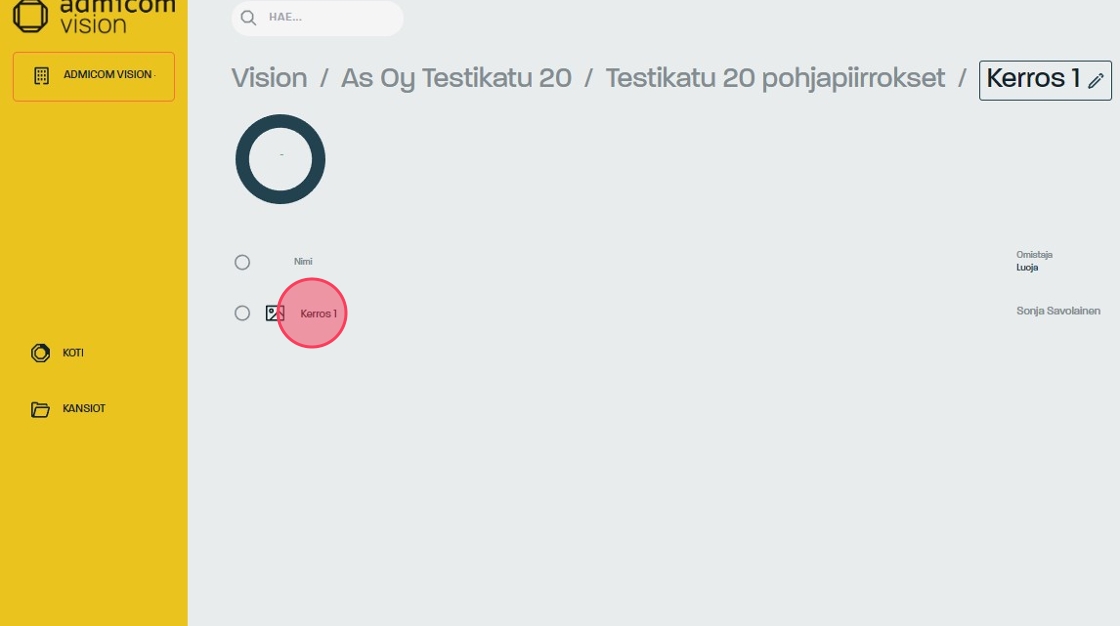
11. Viimeisestä näkymästä saadaan auki itse pohjakuvatyökalu. Ennen merkintöjen tekemistä klikataan pohjakuva koko näytölle sen vasemmasta yläkulmasta löytyvästä painikkeesta:
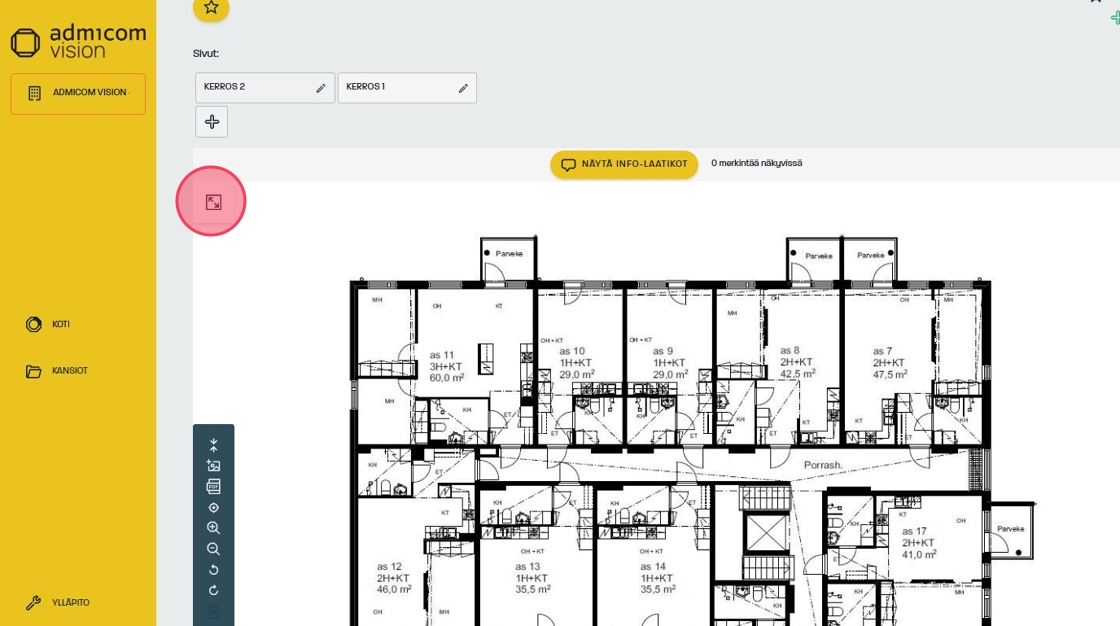
12. Pohjakuvatyökaluun voi lisätä sivuja jälkikäteen avaamalla minkä tahansa pohjakuvan ja klikkaamalla kuvan yläpuolelta vasemmalta "+" -painiketta. Kaikki pohjakuvat näkyvät suoraan painikkeen yläpuolella listattuna, ja niistä voi myös navigoida pohjakuvien välillä.
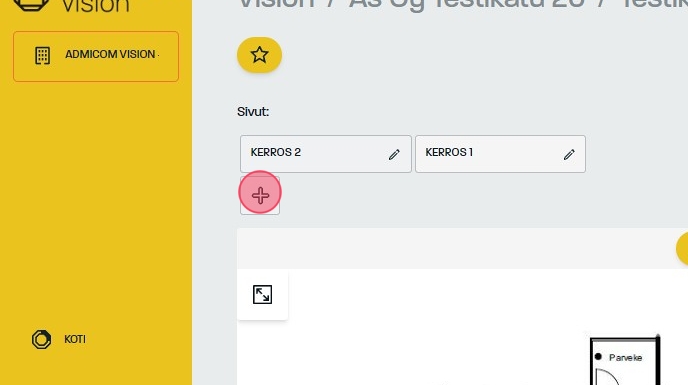
13. Pohjakuvia lisätään yksi tai useampi klikkaamalla "LISÄÄ KUVIA" -painiketta.
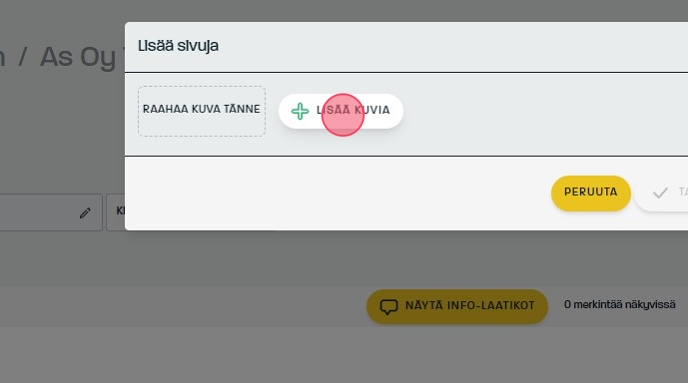
14. HUOM! Mikäli kansiorakenteessa on pohjakuvatyökalu valmiina, se on alkuun tyhjä ja kuvat saa lisättyä, kun navigoi viimeiseen kansioon:
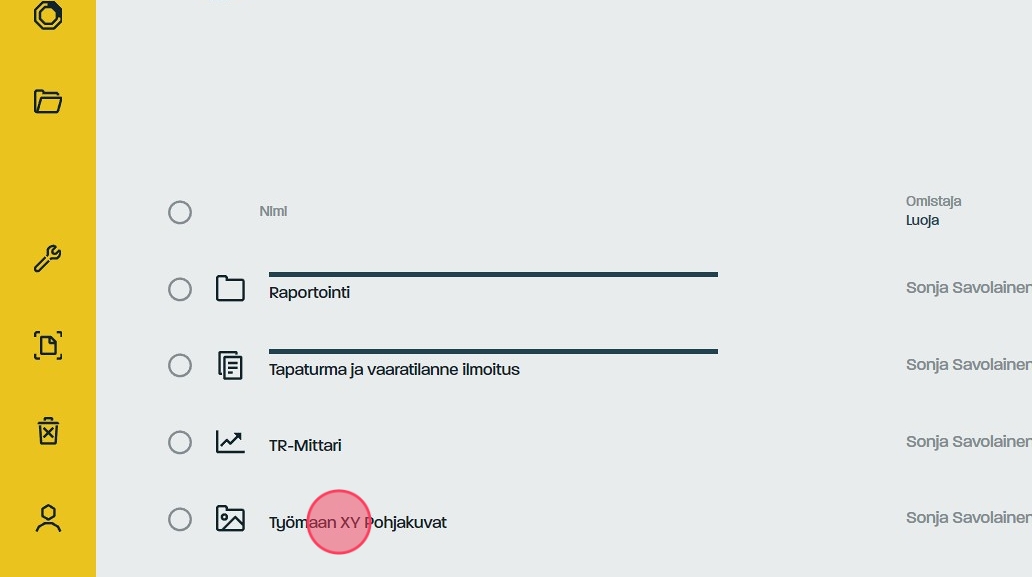
15. Tämä kansio on useampien pohjakuvien säilytystä varten. Klikataan seuraavaan:
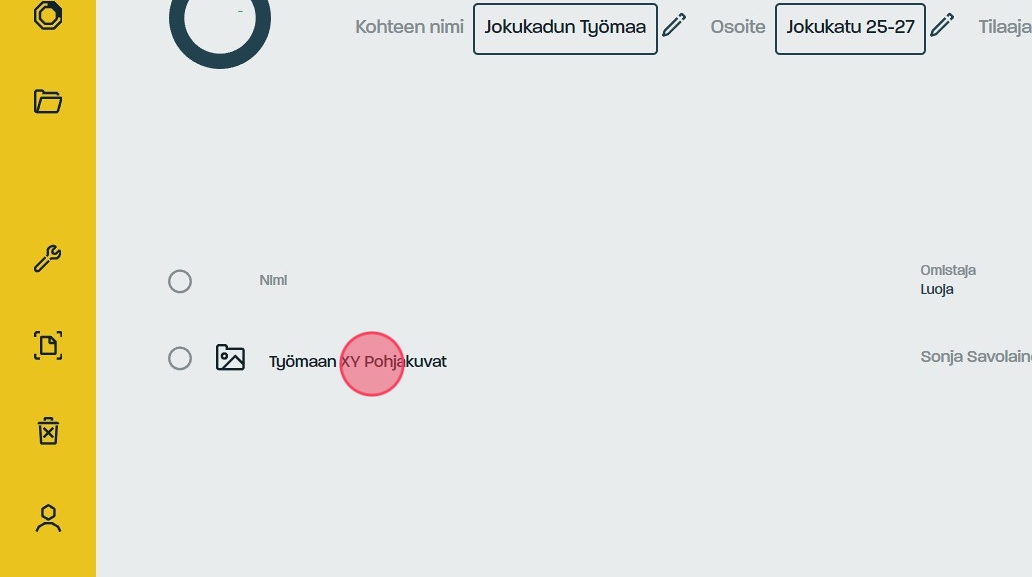
16. Tämä kansio on tulevia merkintöjen asiakirjoja varten. Klikataan vielä seuraavaan:
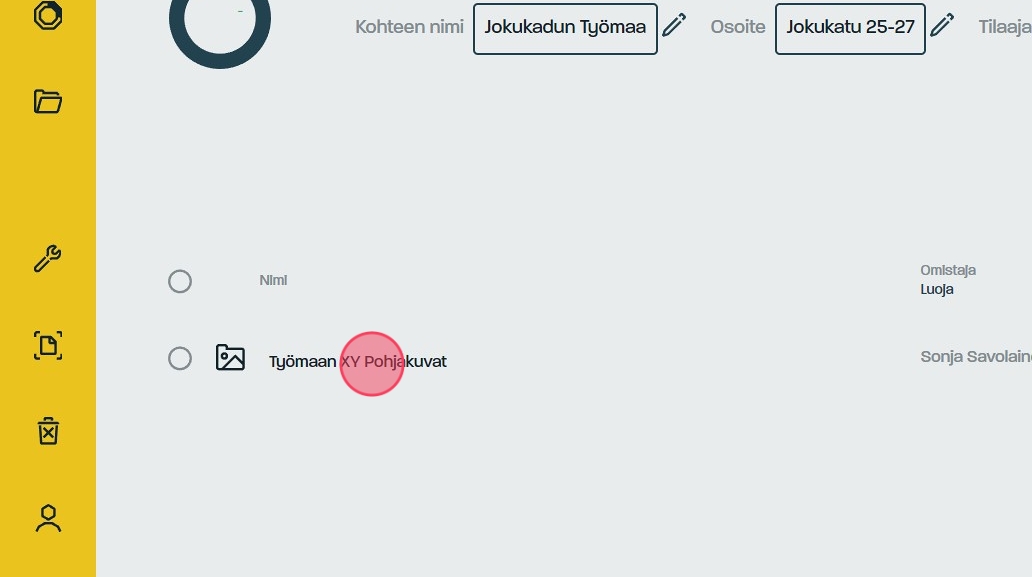
17. Täältä löytyy "LISÄÄ KUVA".
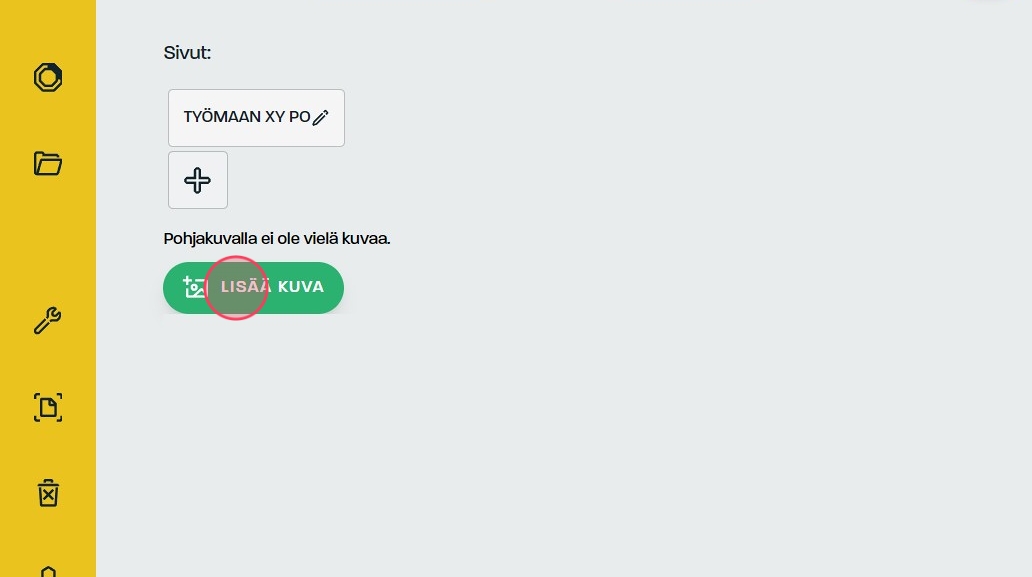
POHJAKUVAN ELEMENTTIEN SELITTEET
18. Pohjakuvatyökalu koko näytöllä mobiilissa.

19. POHJAKUVATYÖKALUN ELEMENTTIVALIKKO:
- Valikon pienentäminen
- Tästä painikkeesta voi vaihtaa pohjakuvan päälle toisen kuvan päikseen. Merkinnät pysyvät kohdillaan, mikäli uusi kuva on saman kokoinen kuin vanha.
- Pohjakuvan PDF-lataaminen sekä tulostusasetuksien muuttaminen. Mikäli pohjakuvassa on merkintöjä, tulevat ne mukaan PDF-tulosteeseen.
- Pohjakuvan keskitys
- Pohjakuvan zoomaus. Zoomaus onnistuu myös hiiren rullalla tai mobiililaitteella kahta sormea käyttäen.
- Pohjakuvan kääntäminen. Pohjakuvan merkinnät eivät seuraa kuvaa käännettäessä, joten kuvan tulee olla oikeassa asennossa ennen merkintöjen lisäämistä.
- Vasemman palkin roskakori poistaa kaikki merkinnät kerrallaan.
- Näistä painikkeista voi vaihtaa merkintöjen väriä, täyttää rajattuja alueita valitulla värillä tai muuttaa merkintöjen viivojen paksuutta.
- Alapalkin roskakori aktivoituu, kun jokin merkintä on valittuna. Merkinnän voi valita napauttamalla sitä. Tämä toiminto poistaa yhden merkinnän kerrallaan.
- Merkintävaihtoehdot. Näistä valitaan haluttu merkintä, mikä lisätään pohjakuvaan haluttuun kohtaan napauttamalla ja/tai raahaamalla.
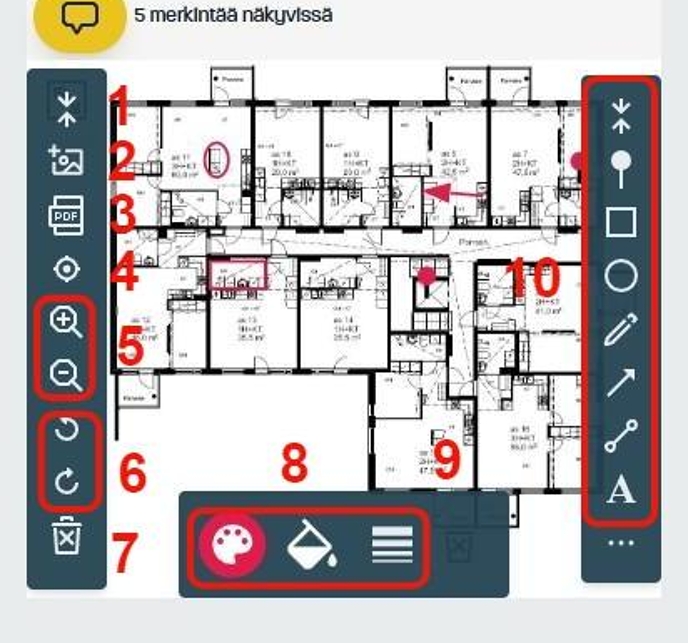
20. Pohjakuvatyökalu tietokoneen näytöllä.
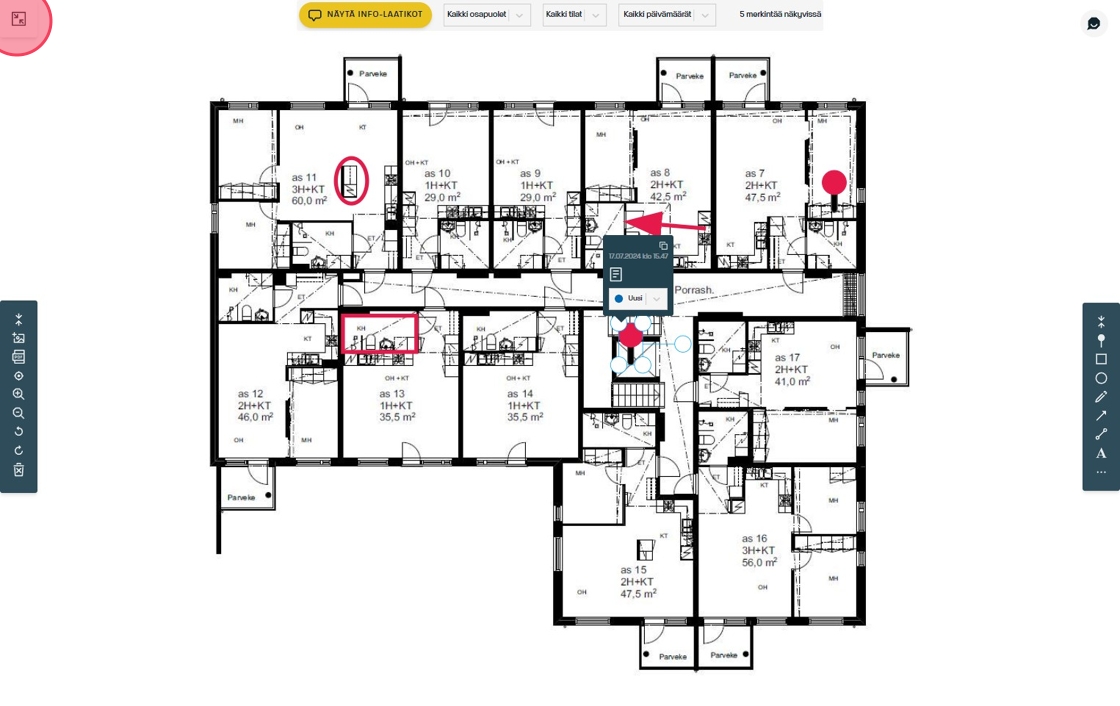
MERKINTÖJEN LUOMINEN POHJAKUVAAN
21. Aloitetaan merkintöjen tekeminen asettamalla pohjakuva koko näytön tilaan pohjakuvan vasemmasta yläreunasta löytyvästä painikkeesta:
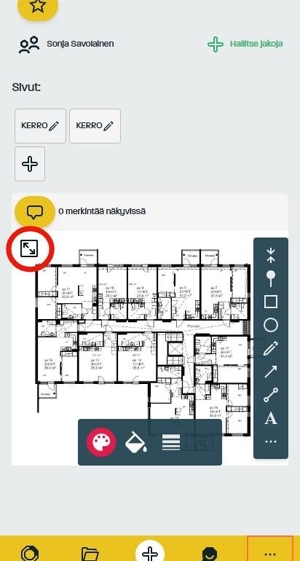
22. Aktivoidaan oikeasta palkista se muoto, millä merkintä halutaan tehdä. Tässä esimerkissä käytämme nuppineulaa:
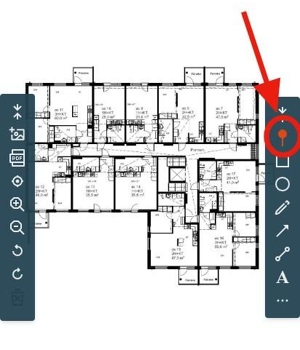
23. Asetetaan merkintä pohjakuvaan napauttamalla haluttua kohtaa (ympyröity esimerkissä). Merkinnän taakse avautuu automaattisesti asiakirja. Asiakirjan saa auki napauttamalla sivu -ikonia (merkitty kuvassa nuolella):
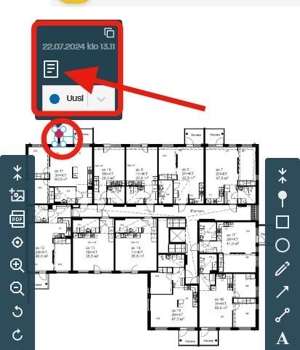
ASIAKIRJOJEN HALLINTA
24. Kuvassa esimerkkinä virhe- ja puutehavainnot -asiakirja, joka löytyy pohjakuvatyökalusta vakiona. Asiakirjapohjan pystyy vaihtamaan halutessaan pohja -alasvetovalikosta, mikäli sinne on lisättynä muita pohjia.
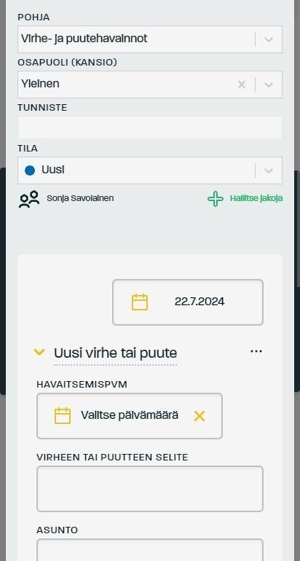
Vinkki! Pohjakuvatyökalua varten voi rakentaa asiakirjapohjia Visionin pohjaeditorilla! Pohjan valmistuttua tulee laittaa rasti kohtaan "merkintäpohja", jotta kyseinen pohja siirtyy pohjakuvatyökaluun. Tämän jälkeen et löydä pohjaa enää asiakirjalistaltasi, vaan se siirtyy pysyvästi käyttöön ainoastaan pohjakuvatyökalun yhteyteen!
Ohje pohjaeditorin käyttöön löytyy täältä:
https://ohjeet.kotopro.com/article/159-pohjaeditori-asiakirjapohjien-luominen-ja-muokkaaminen
25. Voimme täyttää asiakirjan heti tässä näkymässä, tai halutessamme myöhemmin. Asiakirjojen osastot kannattaa muistaa otsikoida, jotta valmiista raportista tulee selkeä ja tehdyt osiot löytää helposti (esimerkin vipulistan osasto eli otsikko merkattu punaisella).
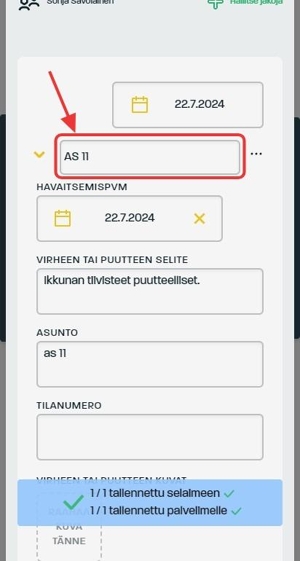
26. Kun tarvittavat merkinnät pohjakuvaan on tehty, pääsee muodostuneita asiakirjoja myös tarkastelemaan ja jakamaan sidosryhmille halutessaan suoraan pohjakuvan alta. Tämä näkymä ei ole tarkoitettu kuitenkaan asiakirjan täysimittaiseen hallintaan, vaan suosittelemme menemään asiakirjalle sen sisältävän kansion kautta (ohjeistus kohdasta 30 eteenpäin).
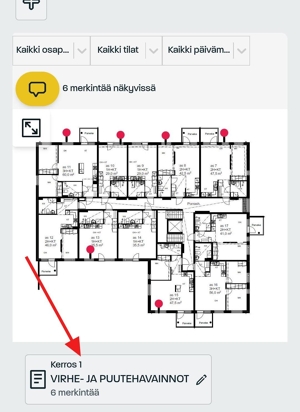
27. Asiakirjat avautuvat yhtenäisenä raporttina suoraan pohjakuvan alle tarkastelua varten. Jokainen merkintä tulee samalle raportille, jotta lopullisen PDF:n tulostaminen olisi helpompaa. Jokaisen merkinnän kohdalta pystyy;
- Tarkistamaan kuvan kautta, missä kohtaa merkintä kuvassa sijaitsee
- Muokkaamaan tunnistetta
- Vaihtamaan havainnon tilan
Asiakirjan voi tästä näkymästä myös jakaa "hallitse jakoja" -painikkeesta.
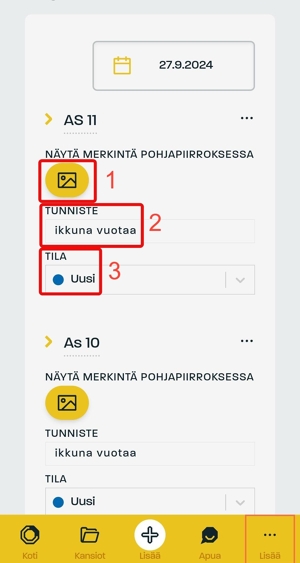
28. Kun asiakirjasta halutaan tulostaa PDF, navigoidaan otsikkotasolta edelliseen kansioon.
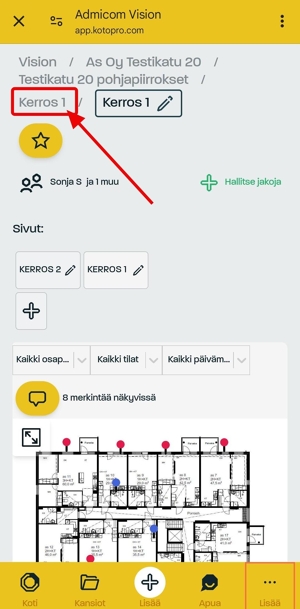
29. Asiakirja löytyy täältä:
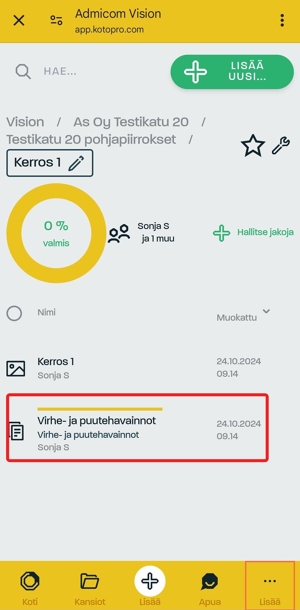
30. Täältä päästään tulostamaan asiakirjasta PDF sille tarkoitetusta painikkeesta. Vierestä oikealta kolmen pisteen takaa löytyy myös tulostusasetukset, joista täällä pohjakuvatyökalun puolella saa halutessaan otettua PDF -raportilta yksittäisiä merkintöjä näyttävät kuvat pois ("näytä merkintä pohjapiirroksessa" -kohta).
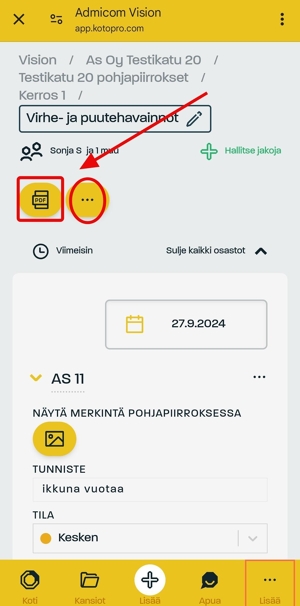
OSAPUOLTEN HALLINTA
31. Pohjakuvatyökalussa on mahdollista jakaa merkintöjä eri osapuolille. Vakiona pohjakuvatyökalu noudattaa osapuolta yleinen, mutta osapuolia voi luoda vapaasti lisää. Tässä suosittelemme merkitsemään eri osapuolille tulevia merkintöjä vaikkapa eri väreillä, kuten esimerkissä olemme vaihtaneet punaisesta siniseen:
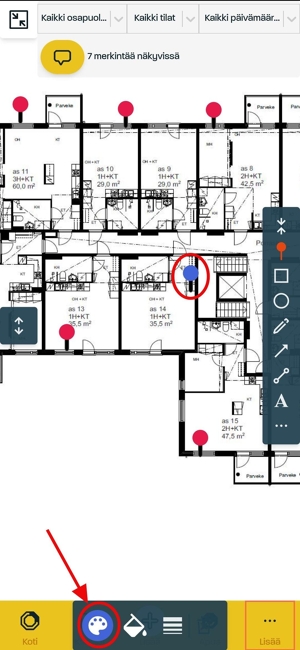
32. Osapuolen voi luoda merkinnän asiakirjan taakse vapaasti kirjoittamalla. Osapuoli jää talteen, jolloin sen voi seuraaviin merkintöihin lisätä alasvetovalikosta.
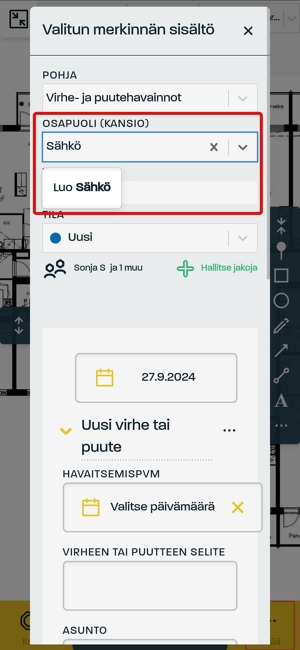
33. Kun luodaan uusi osapuoli, muodostaa työkalu automaattisesti kyseiselle osapuolelle omat asiakirjansa erilleen yleisistä asiakirjoista.
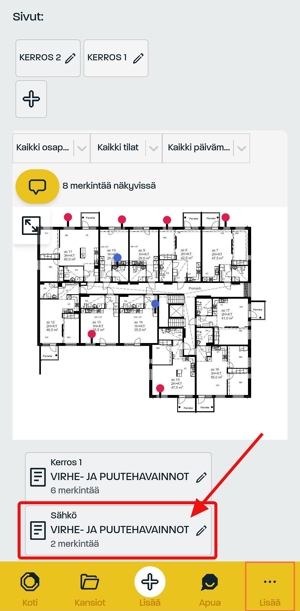
34. Asiakirjat sisältävään kansioon syntyy myös jokaiselle luodulle osapuolelle oma kansio!
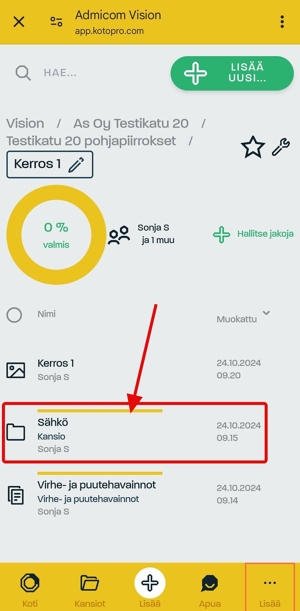
35. Esimerkissä loimme osapuolen sähkötöille. Nyt tämän kansionäkymän voisimme jakaa ainoastaan sähkötöistä vastaaville tahoille.
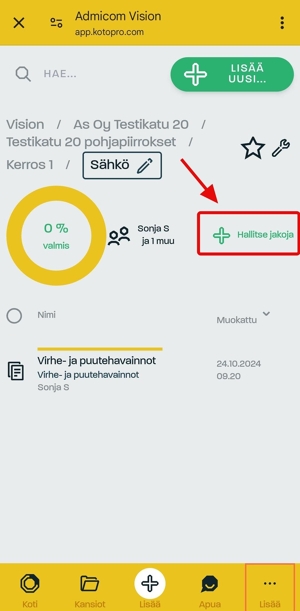
36. Pohjakuvanäkymässä merkinnät voidaan myös suodattaa osapuolien perusteella. Osapuolia luodessa niiden valinnat ilmestyvät kyseiseen valikkoon automaattisesti:
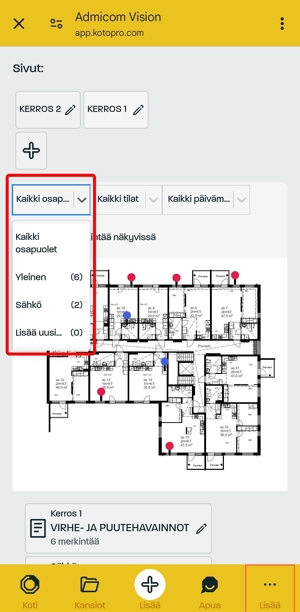
37. Voimme myös suodattaa merkintöjä niiden tilan perusteella (uusi, kesken, valmis):
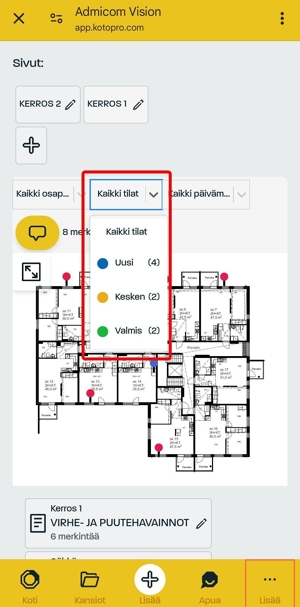
38. ...sekä päivämäärän perusteella! :)