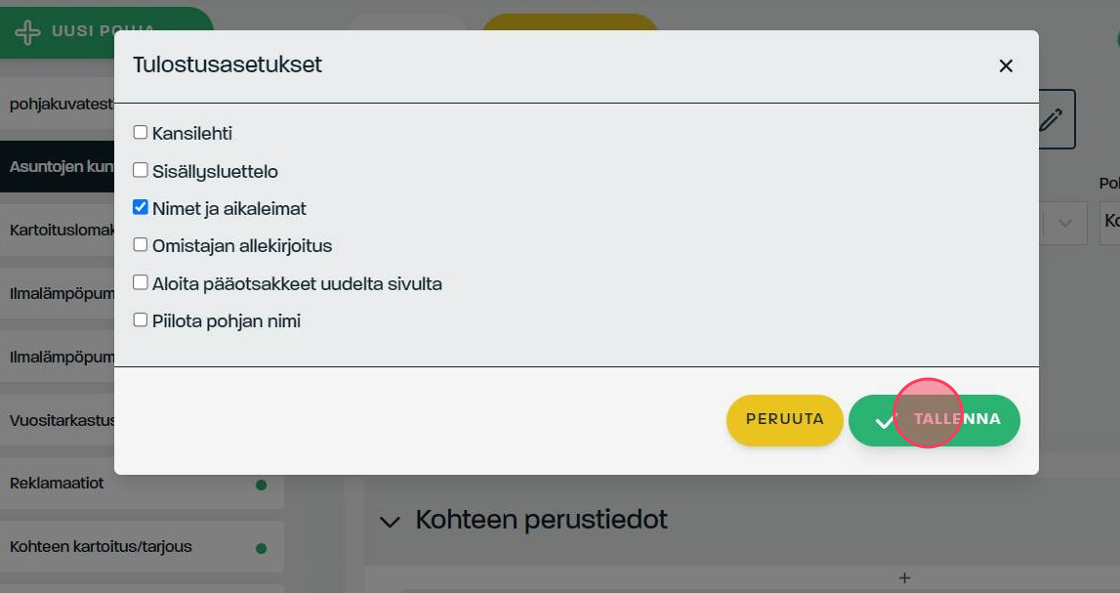Pohjaeditori: Asiakirjapohjien luominen ja muokkaaminen
Tässä artikkelissa käydään läpi:
-Miten luodaan uusi asiakirjapohja
-Asiakirjan eri elementtien lisääminen
-Asiakirjan osastojen hallinta
-Miten asiakirjapohjia muokataan ja kopioidaan
Yleiskatsaus asiakirjapohjaeditoriin
Admicom Vision on käyttäjäystävällinen sovellusalusta, joka sallii käyttäjänsä luoda ja muokata asiakirjapohjia ja tallentaa niitä moniin eri tarkoituksiin. Pohjat ovat etukäteen suunniteltuja formaatteja, joita voi muokata henkilökohtaisiin tarpeisiin sopiviksi.
Pohjaeditorin hyödyt
Pohjaeditorin käytöstä Admicom Visionissa on useita etuja. Ensinnäkin se säästää aikaa ja vaivaa. Sen sijaan, että aloittaisi tyhjästä, käyttäjä voi yksinkertaisesti valita vaatimukset täyttävän pohjan ja muokata siitä juuri tarpeisiinsa sopivan.
Lisäksi pohjaeditorin avulla on mahdollisuus varmistaa asiakirjojen johdonmukaisuus ja ammattimaisuus. Pohjat ovat asiantuntijoiden suunnittelemia ja täyttävät alakohtaiset laatuvaatimukset, mahdollistaen asiakirjojen huippuunsa hiotun ulkoasun. Erityisen kätevää tämä on yrityksille ja ammattilaisille, jotka haluavat ylläpitää yhtenäistä brändikuvaa.
Kuinka luoda uusi asiakirjapohja
Jos Admicon Vision -ympäristöstä ei löydy juuri tarpeisiin sopivaa pohjaa, käyttäjä voi luoda uuden pohjan alusta alkaen. Näin käyttäjä voi täysin hallita luomansa asiakirjan rakennetta.
Uutta asiakirjaa luodessa valitse ”uusi pohja”. Tämän jälkeen asiakirjaan voi lisätä tekstikenttiä, kuvia sekä muita tarvittavia elementtejä. Admicom Vision tarjoaa laajan kirjon toimintoja ja työkaluja avustamaan ammattimaisen pohjan luomisprosessissa.
1. Asiakirjapohjien eri elementit

2. 1. Osasto toimii otsikkona. Osastoja voi luoda osastojen sisään, jolloin ne toimivat alaotsikoMiten luodaan uusi asiakirjapohjaina. Osaston voi myös muuttaa "lisättäväksi osastoksi", jolloin tämä toiminto on käytössä valmiilla asiakirjalla. Lisättävää osastoa voi lisätä valmiiseen asiakirjaan niin monta kertaa kuin tarvitsee.
TOISTUVAT:
- Merkinnät ovat yksi kolmesta toistuvasta elementistä. Tämän elementin avulla voi luoda useamman tekstikentän saman merkinnän alle. Jokainen luotu tekstikenttä saa oman aikaleiman.
- Kuvat -elementti liittää pohjaan "lisää kuva" -painikkeen. Saman elementin alle voi liittää useita kuvia ja niistä jokainen saa oman aikaleiman.
- Tiedostot -elementti liittää pohjaan "lisää tiedostoja" -painikkeen. Saman elementin alle voi liittää useita tiedostoja ja niistä jokainen saa oman aikaleiman.
LOMAKEKENTÄT:
- Tekstikenttä lisää dokumenttiin pienen tekstikentän, joka tulee lomakkeelle sisennettynä. Kentän voi halutessaan otsikoida. Lomakkeella kentässä voi olla etukäteen syötettyä vakiotekstiä, tai sen voi aloittaa tyhjänä. Tekstikenttään ei tule aikaleimaa.
- Tekstialue lisää dokumenttiin koko sivun levyisen tekstikentän. Kentän voi halutessaan otsikoida. Lomakkeella kentässä voi olla etukäteen syötettyä vakiotekstiä, tai sen voi aloittaa tyhjänä. Tekstialueeseen tulee täytettynä yksi aikaleima.
- Valintaruutu luo dokumenttiin yksittäisen valintaruudun. Pohjaeditorissa voi halutessaan määrittää valintaruudun oletukseksi. Asiakirjaa täytettäessä voi halutessaan muuttaa valintaa. Valintaruudun sisältö tulee näkyville PDF-tiedostoon vain, jos se on valittuna.
- Valintalista -elementin avulla voi luoda dokumenttiin kustomoidun pudotusvalikon, josta voi kerrallaan valita yhden vaihtoehdon.
- Päivämäärä -elementin avulla saa lisättyä dokumenttiin kalenterinäkymän, josta voi valita haluamansa päivämäärän.
MUUT:
- Taulukko -elementin avulla luodaan yksinkertaisia laskukaavoja sekä taulukoita. Taulukkoon pystyy lisäämään myös oletusrivejä ankkuri -ikonin takaa.
- Ohjeteksti ei koskaan näy PDF:llä. Ohjetekstiä voidaan käyttää esimerkiksi ohjeistaessa asiakirjan eri osioiden täyttämiseen.
- Vakioteksti on muokattavissa vain editointivaiheessa. Kyseessä on vakioteksti, joka tulee aina mukaan PDF-tiedostoon.
- Allekirjoitus mahdollistaa allekirjoituksen lisäämisen dokumenttiin. Mikäli allekirjoittavia osapuolia on useampi, jokaiselle on lisättävä oma allekirjoituselementti. Allekirjoituksissa on mukana aikaleima.
ASIAKIRJAPOHJAN LUOMINEN
3. Valitaan etusivun valikosta "POHJAT"

4. Valitaan "UUSI POHJA"

5. Valitaan "Asiakirjapohja"
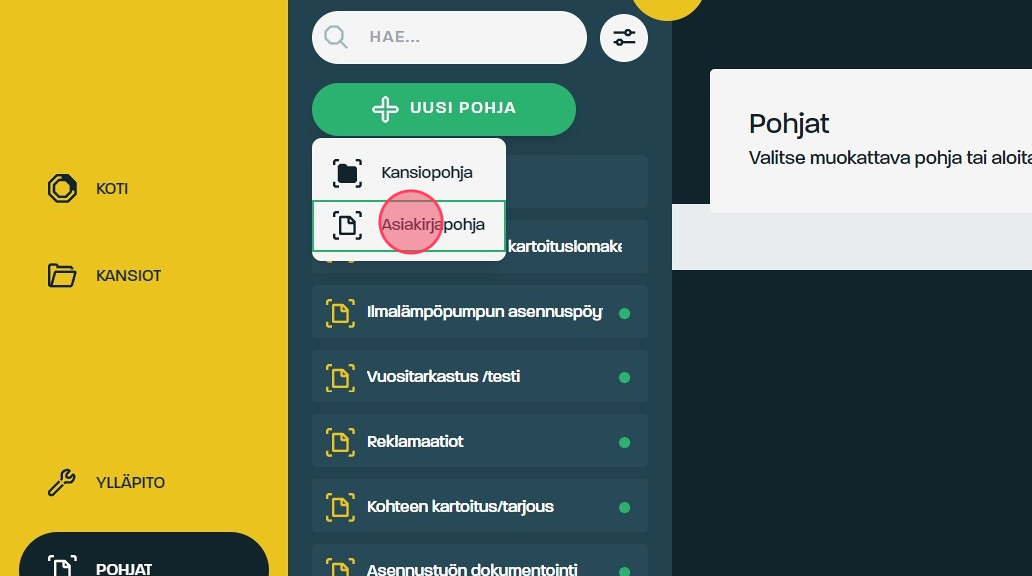
6. Nimetään asiakirjapohja

7. Nimesimme esimerkin "Yleinen katselmuspöytäkirja". Tämän jälkeen valitaan "LUO"

ELEMENTTIEN LISÄÄMINEN
8. Avataan elementtivalikko valitsemalla "+"

9. Yleisesti lomake alkaa osastolla. Valitaan "osasto" ja nimetään se.

10. Osasto nimetään klikkaamalla otsaketta.

11. Osaston luotuamme voimme lisätä sen alle uusia elementtejä valitsemalla lähimmän "+" -painikkeen.

12. Valitaan haluttu elementti (esimerkkinä tekstikenttä). Voimme otsikoida tekstikentän tai halutessamme jättää sen otsikoimatta.

13. Tekstikenttä otsikoidaan klikkaamalla sen otsaketta.

14. Ensimmäisen elementin alle voidaan lisätä elementtejä valitsemalla lähimmän "+" -merkin.

15. Lisätään tällä kertaa tekstialue. Voimme otsikoida tekstialueen tai halutessamme jättää sen otsikoimatta.

16. Lisätään vielä tekstialueen jälkeen Kuvat-elementti. Valitaan lähin "+" -merkki, mikäli haluamme Kuvat-elementin saman osaston alle.

17. Kuvat-elementin voi lisätä valitsemalla "Kuvat".

18. Tiedostot voi joko raahata suoraan paikoilleen tai avata tiedostovalikon "lisää kuvia" -painikkeesta. Jo pohjaa luodessa voi lisätä tarvittaessa oletuskuvia, mutta kuvia pystyy ja kannattaakin lisätä valmista asiakirjaa täytettäessä.
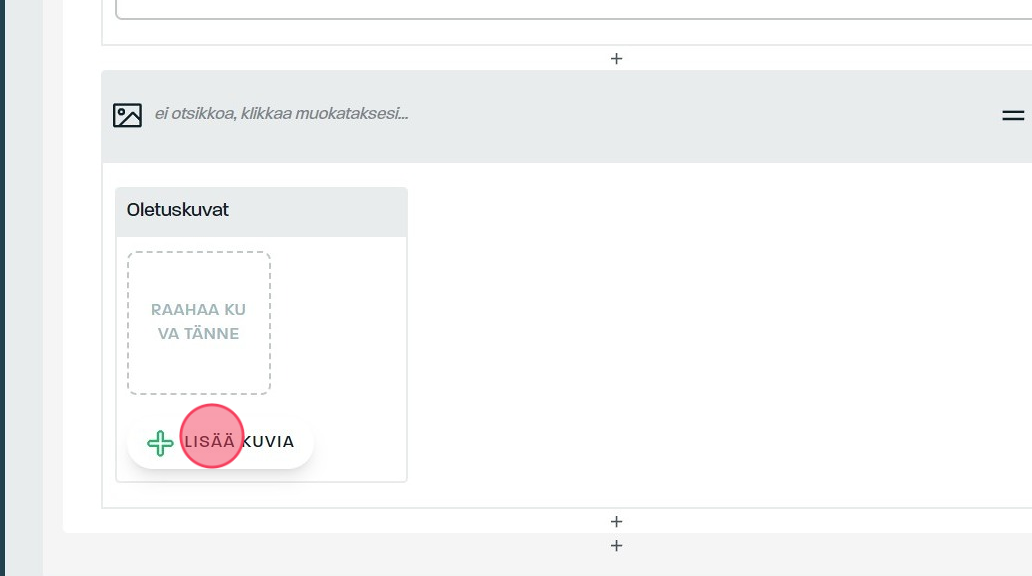
19. Lisätään seuraavaksi Tiedostot-elementti. Lisätään tämä esimerkkinä osaston ulkopuolelle. Kun halutaan lisätä elementin osaston ulkopuolelle, valitaan loitompana oleva "+" -merkki.

20. Valitaan "Tiedostot" -elementti.

21. Tiedostot voi joko raahata suoraan paikoilleen tai avata tiedostovalikon "lisää tiedostoja" -painikkeesta. Jo pohjaa luodessa voidaan lisätä tarvittaessa oletustiedostoja, mutta tiedostoja pystyy ja kannattaakin lisätä valmista asiakirjaa täytettäessä.

Vinkki! Asiakirjaa täyttäessä tiedostot-elementin avulla voi lisätä asiakirjalle myös videoita!
OSASTOJEN HALLINTA
22. Loimme alussa useamman elementin osaston alle. Osaston voi sulkea klikkaamalla, jolloin kaikki sen alla olevat elementit jäävät piiloon. Tämä selkeyttää näkymää, jos osastoja on paljon. HUOM! Esimerkkinä jätimme tiedostot-elementin osaston ulkopuolelle, jolloin se jää asiakirjassa näkyviin, vaikka osaston sulkisi, sillä se ei ole osaston sisällä.

23. Osaston voi avata klikkaamalla, jolloin kaikki sen sisällä olevat elementit tulevat taas näkyviin.

Vinkki! Minkä tahansa elementin paikkaa voi vaihtaa helposti jälkikäteen raahaamalla sen haluttuun kohtaan. Näin voi esim. lisätä elementtejä osastojen ulkopuolelta osastojen sisälle.
24. Osastojen asetuksia hallinnoidaan valitsemalla kolme pistettä "…" osaston otsakkeen oikealta puolelta.

25. Asiakirjapohjan muokkausvaiheessa kopiointi säästää aikaa, mikäli kaikki osastot ovat samankaltaisia. Tässä tapauksessa valitaan "kopioi".

26. Liittääksemme kopion uudeksi osastoksi, valitaan alin "+" -merkki

27. Valitaan "LIITÄ"

28. Nyt meillä on uusi identtinen osasto elementteineen. Kaikkia otsikkoja voi muokata muuttaaksemme niiden nimiä esim. työvaiheittain. Klikataan otsikkoa muokataksemme sitä.
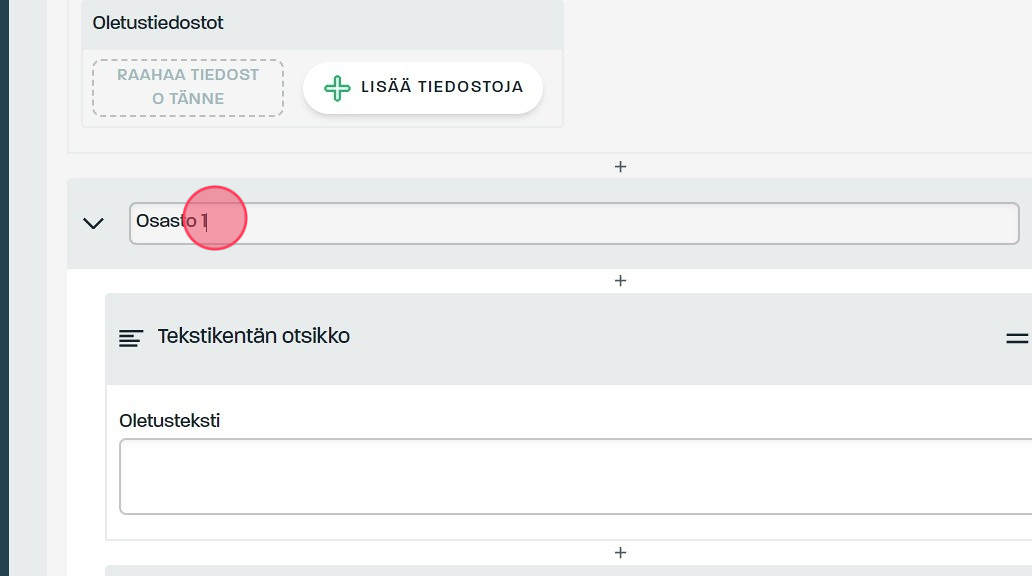
29. Muutimme uuden osaston nimeksi "Osasto 2".
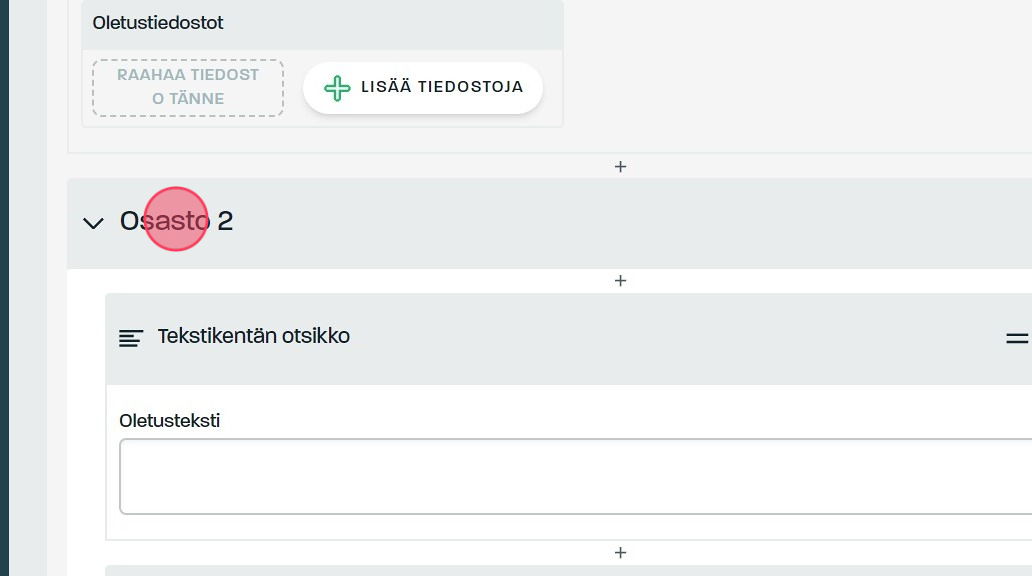
30. Lisätään vielä "Osasto 3" samalla metodilla.

31.

32.

33. Nyt meillä on kolme osastoa luotuna kopioimalla. Tätä toimintoa voi toistaa niin paljon, kuin osastoja tarvitaan.

Vinkki! Osastoja voi luoda myös sisäkkäin, mutta maksimissaan kolmeen kerrokseen!

34. Mikäli valmiilla asiakirjalla tarvitaan täyttövaiheessa useampia samanlaisia osastoja, voidaan ottaa käyttöön "lisättävä osasto" -toiminto. Huomiona, että lisättävä osasto tulee käyttöön vasta valmiille asiakirjalle sen täyttövaiheessa.
Lisättäviä osastoja käytetään yleensä siinä tapauksessa, jos samalle asiakirjalle tulee lisätä esimerkiksi useampi huoneisto kuntokartoituksen yhteydessä.
35. Aluksi luodaan pohja, jota tarvitaan kohteessa. Tässä esimerkissä käytämme Asuntojen kuntokartoitusraporttia Testikadulle. Luomme pohjaan valmiiksi osaston, joka sisältää kaikki tarvittavat elementit kartoitukselle (esim. huoneiston kunto, havainnot, kuvat yms.) Annetaan otsakkeelle nimi, joka kertoo, mitä ollaan lisäämässä. Tässä esimerkissä lisäämme huoneistoja kartoituksen edetessä.

36. Kun otsake sisältää kaikki tarvittavat elementit, klikataan otsakkeen oikealta puolelta kolmea pistettä "...".

37. Valitaan "Muuta lisättäväksi osastoksi".

38. Kuvasta nähdään, että otsake on muuttanut hieman muotoaan, kun se on muutettu lisättäväksi osastoksi. Muistetaan myös tallentaa muutokset.

39. Kun pohja on valmis, otetaan se käyttöön, jotta saamme sen esille lisäysvalikossa.

40. Siirrytään pois pohjaeditorista "Kansiot" -näkymään.

41. Esimerkissä on luotu kohteelleemme oma kansio "Testikatu".

42. Klikataan kansio auki ja lisätään sinne tuore asiakirjamme.
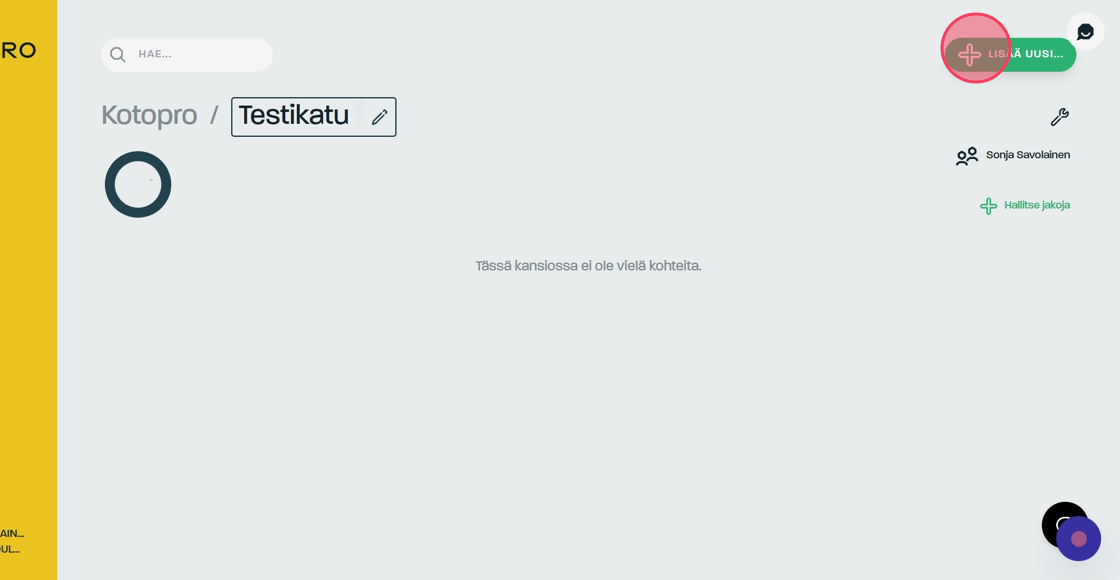
43. Valitaan "asiakirja".

44. Etsitään ja valitaan tehty asiakirja.
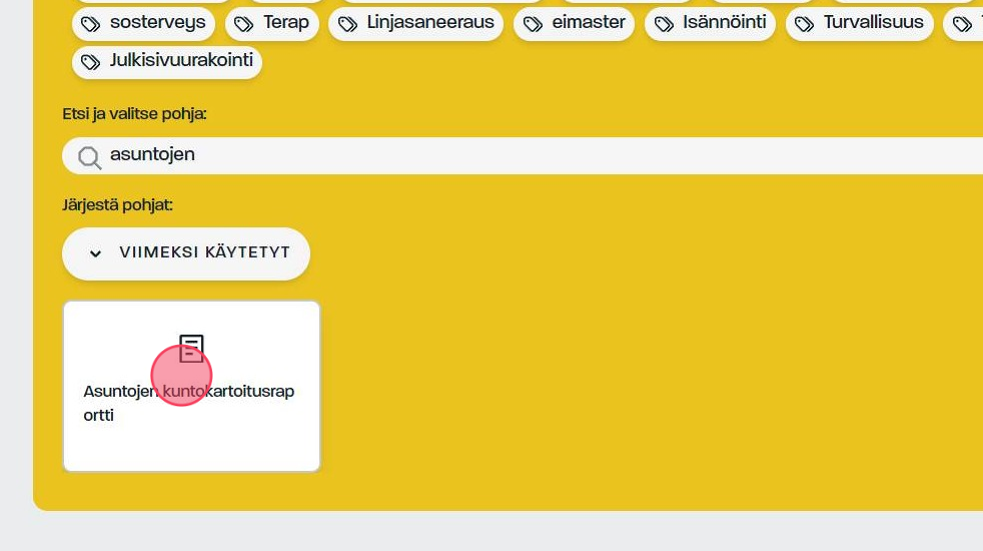
45. Voimme halutessamme nimetä asiakirjan uudelleen ennen kuin valitsemme "Lisää asiakirja".

46. Täytetään ensin kohteen perustiedot.

47. Tämän jälkeen aloitetaan huoneistojen kuntokartoitus. Huoneistoja on useita, joten meillä on nyt asiakirjalla lisättävä osasto, joka näkyy valmiilla lomakkeella painikkeen muodossa. Lisätään uusi huoneisto klikkaamalla painiketta.

48. Painiketta klikkaamalla aukesi uusi osasto. Se on nimetty painikkeen mukaan, mutta sen nimeä pystyy vaihtamaan helposti klikkaamalla. Aloitetaan kuntokartoitus huoneistosta A1.

49. Klikkaamalla otsaketta nimetään se "A1".

50. Otsakkeen nimen muutettuamme voimme täyttää loput huoneiston tarkastuksessa ilmenneet havainnot.
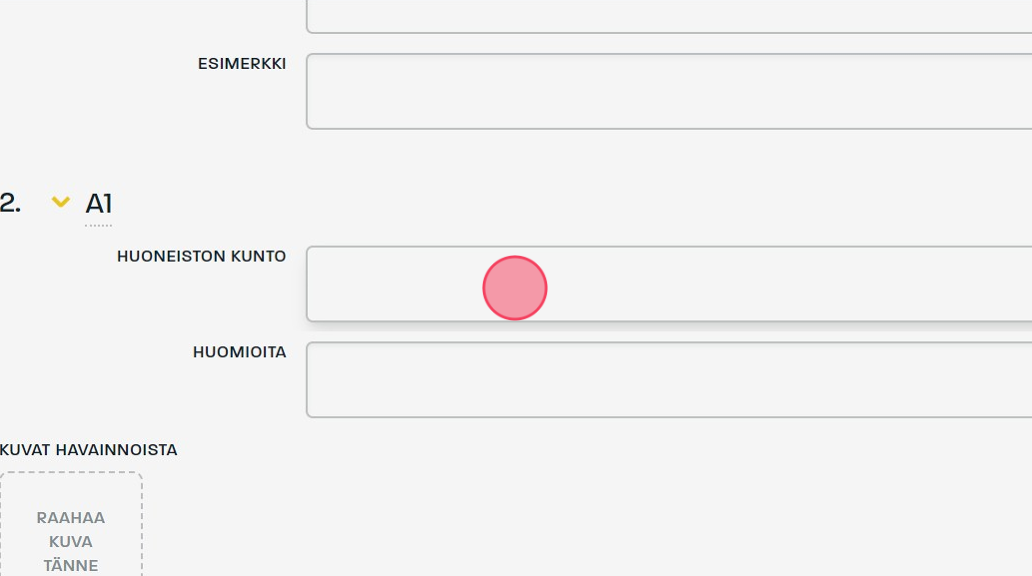
51.

52. Kun huoneiston A1 tarkastus on valmis, lisätään uusi huoneisto klikkaamalla jälleen painiketta "lisää huoneisto".

53. Seuraavan lisäyksen aikana avautuu alla oleva valikko. Tämä määrittää, lisätäänkö uusi osasto sisällöltään tyhjänä, aikaisemmilla valinnoilla vai kaikilla aikaisemmilla syötteillä. Klikkaamalla "ohje" -painiketta saa auki selitteen näistä vaihtoehdoista.

54. Lisäsimme uuden lisättävän osaston, nimesimme sen "A2" ja nyt voimme täyttää huoneistossa A2 tehdyt havainnot. Tätä toimintoa voi toistaa niin kauan, kuin tarvitaan.

ASIAKIRJAPOHJIEN MUOKKAAMINEN JA KOPIOINTI
55. Mikäli asiakirjapohjaa halutaan muokata vaikuttamatta alkuperäiseen, tai muokata sellaista pohjaa, mikä on Admicom Visionin omistuksessa, siitä on ensin tehtävä kopio. Aloitetaan valitsemalla "POHJAT":

56. Valitaan ensin pohja, josta halutaan tehdä kopio. Kopion tekeminen voidaan jättää välistä, mikäli muutokset halutaan tehdä pysyvästi olemassa olevaan pohjaan. HUOM! Kun nämä muutokset tallentaa, ne jäävät pysyvästi voimaan, joten kopion tekemistä suositellaan, ellei ole täyttä varmuutta siitä, että alkuperäisen pohjan voi muuttaa. Jos pohja on Admicom Visionin omistuksessa, sen muokkaaminen ilman kopion tekemistä ei ole mahdollista.

57. Valitaan "KOPIOI UUDEKSI".

58. Tässä kohtaa voidaan vielä halutessa muuttaa pohjan nimi, tai lisätä siihen jokin tunniste, jotta se erottuu alkuperäisestä. Pohjan nimi kopioituu identtiseksi, mikäli sitä ei muuta. (Kun nimi on muutettu) valitaan "LUO".

59. Nyt meillä on uusi pohja, joka on identtinen kopio alkuperäisestä. Pohjaa voi nyt muokata normaalisti halutulla tavalla.
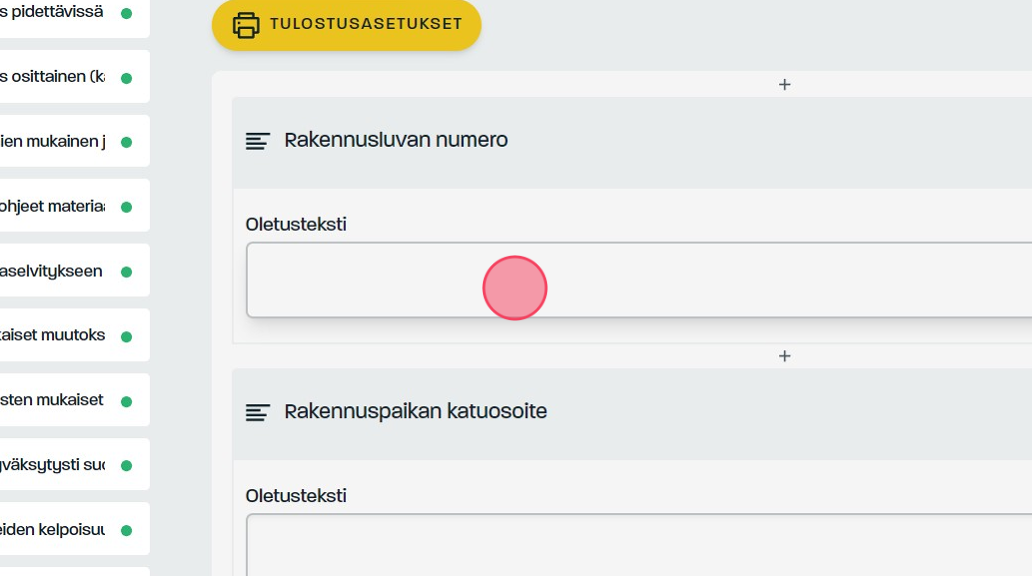
60. Muutokset tulee muistaa tallentaa (lomakkeen alakulma, vihreä "TALLENNA" -painike) ja lomake tulee ottaa käyttöön, kun se on valmis. Muuten se ei näy asiakirjalistalla.
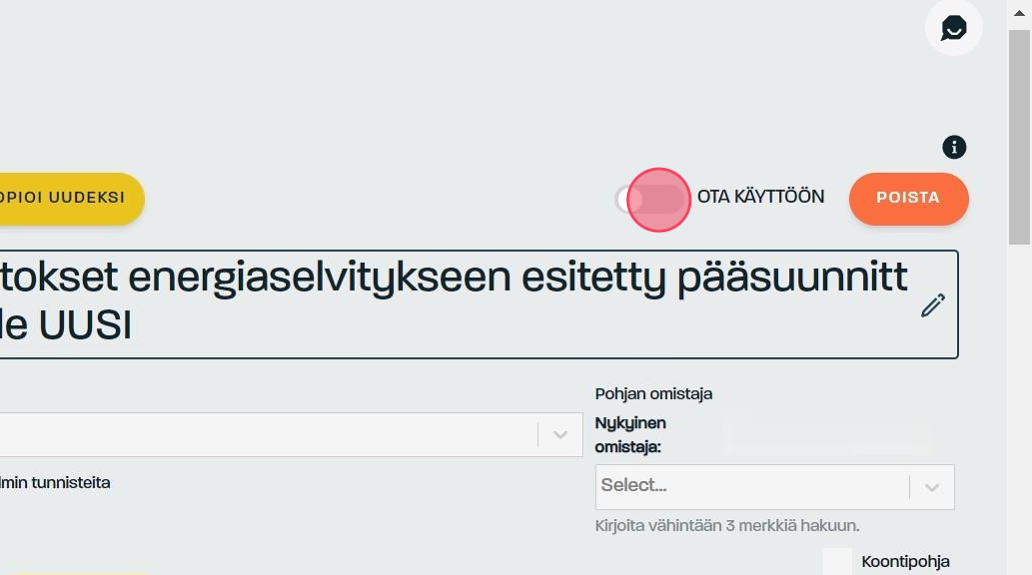
ASIAKIRJAPOHJAN VIIMEISTELY
61. Muistetaan aina tallentaa tekemämme muutokset "tallenna" -painikkeesta sivun alalaidasta! Tätä painiketta kannattaa klikata mieluummin liian usein kuin liian harvoin. :)
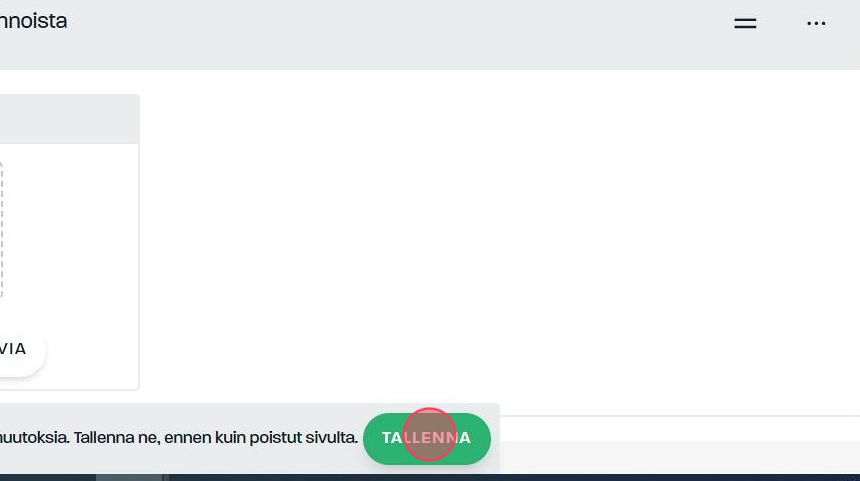
62. Kun pohja on viimeistelty ja se on valmis käyttöön, muistetaan ottaa se käyttöön sivun oikeasta ylälaidasta "ota käyttöön" -painikkeesta klikkaamalla täppä vihreäksi. Jos tätä ei tehdä, pohja ei tule näkyville asiakirjavalikkoon.

63. Nyt painike on vihreänä, eli pohja on valittuna käyttöön. "Ota käyttöön" -painikkeen vieressä on myös "poista" -painike, mikäli halutaan poistaa esimerkiksi testinä tehty pohja.
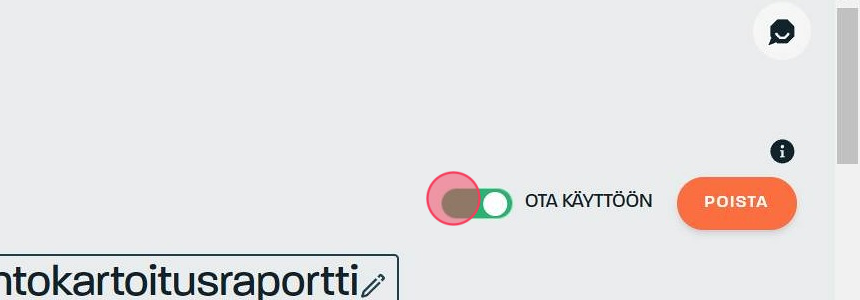
Vinkki! Jos "poista" -painike on harmaana, se tarkoittaa, että pohja ei ole käyttäjän omistuksessa, eli tällä käyttäjätunnuksella pohjaa ei voi poistaa.
Jos käyttäjä haluaa muokata Admicom Visionin valmiita pohjia, niitä ei pysty suoraan muokkaamaan pohjaeditorissa! Jos näihin haluaa tehdä muutoksia, pohjasta tulee luoda ensin kopio, jota pääsee sitten muokkaamaan.
64. Vasemmalla näkyy listaus asiakirjapohjista. Vihreä pallura asiakirjapohjan nimen vieressä tarkoittaa, että pohja on käytössä. Jos pallura puuttuu, pohjasta ei ole täpätty päälle "ota käyttöön" -painiketta, eikä se siis löydy asiakirjalistalta kansionäkymässä.

65. Halutessamme voimme määrittää pohjalle oletustulostusasetukset. Nämä vaikuttavat siihen, mitä asioita ja missä muodossa PDF:lle tulostuu. Asetukset voidaan määrittää pohjakohtaisesti, mutta myös ennen asiakirjan tulostamista.

66. Painiketta klikatessa avautuu tulostusasetusvalikko. Alla olevassa kuvassa on esitelty valikon sisältämät vaihtoehdot, joita voi määrittää päälle tai pois täppäämällä rastin ruutuun tai poistamalla rastin ruudusta.

67.
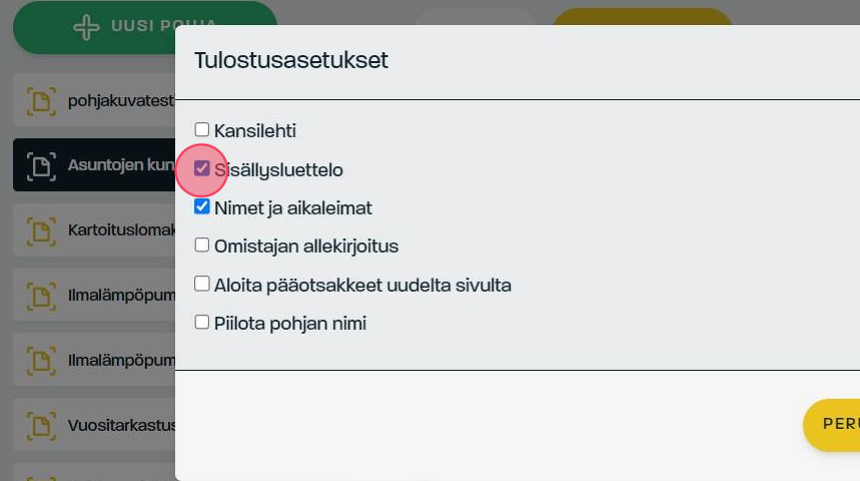
68. Tallennetaan vielä muutokset, niin tulostusasetukset on määritelty.