Koontityökalu
MITEN KOONTITYÖKALUA HYÖDYNNETÄÄN:
Koonnit ovat työkalu, jonka avulla saadaan tehtyä koontiraportteja useampien eri asiakirjojen sisällöistä. Esimerkiksi kartoittaessa useampien asuntojen kuntoa, voisimme laajasta kuntoraportista poimia jokaisen kalusteasennuksen puutteet (ohjeessa käytetty esimerkkinä). Vastaavia käyttötapauksia löytyy monelle eri toimialalle.
KOONTITYÖKALUN KÄYTTÖOIKEUDET:
Lähtökohtaisesti koontityökalu on käytössä vain asiakastilin ylläpitokäyttäjille, mutta ylläpitokäyttäjät voivat halutessaan myöntää koontityökalun käyttöoikeudet myös peruskäyttäjille. Peruskäyttäjille tulee jakaa "KOONNIT" -kansion käyttöoikeudet, jonka jälkeen he pystyvät tekemään koonteja niistä kansioista, joihin heillä on pääsy.
KOONTIEN LUOMINEN:
1. Aloitetaan koontien tekeminen klikkaamalla auki kansio, joka sisältää asiakirjat sekä mahdolliset alikansiot, mistä koonnit halutaan muodostaa:

2. Esimerkissämme haluamme tehdä koonnit kohteemme kalusteasennuksen puutteista. Meillä on kansiossamme pöytäkirjat asennuksista:
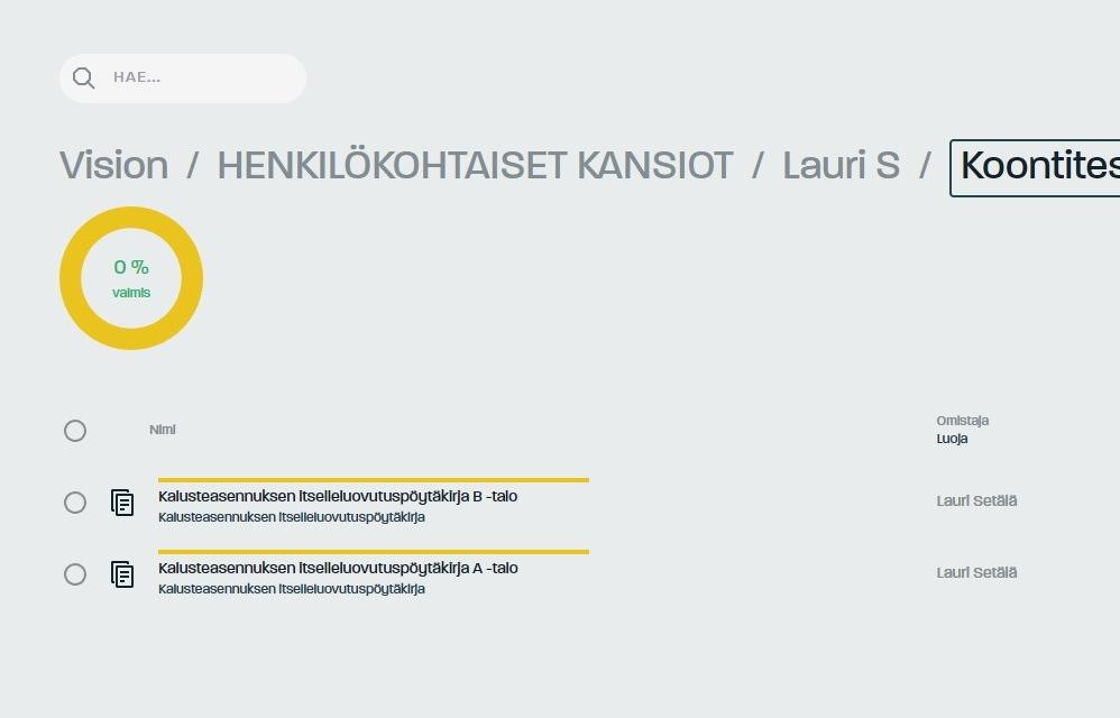
3. Pöytäkirjoissamme on dokumentoituna useampi asunto, joissa joistain kalusteasennuksissa on havaittu puutteita.

4. Jokaisen asunnon osiossa löytyy vaihtoehto, josta asennus on voitu merkitä puutteelliseksi. Haluamme tämän esimerkin koonneissa kerätä juuri nämä havainnot.

5. Aloitetaan koonnit klikkaamalla kansionäkymän oikeasta yläkulmasta oheista lista-ikonia:

6. Mikäli haluamme tehdä koonnin täysin uusilla hakuehdoilla, valitaan "rakenna omat hakuehtosi":

Vinkki! Kun ensimmäinen koonti on luotuna, voimme tallentaa sen hakuehdot ja käyttää niitä jatkossa. Visionin asiakaspalvelu auttaa mielellään, mikäli haluat rakentaa käyttöösi sopivat oletushakuehdot.
7. Voimme halutessamme rajata koonnit päivämäärällä joko muokkauspäivämäärän tai luontipäivämäärän mukaan oheisesta valikosta. Tämän toiminnon käyttäminen ei ole pakollista, mikäli ajankohdan mukaan rajaaminen ei ole tarpeellista.

8. Meillä on automaattisesti valittuna se kansio, josta lähdimme koonteja alun perin luomaan. Voimme halutessamme lisätä muitakin Vision-ympäristöstämme löytyviä kansioita koontihakuun oheisesta hakukentästä:

9. Lähdetään määrittämään koontien komponentit. Aluksi valitaan komponentin tyyppi, joka yleisesti on "osasto", josta haluamamme komponentti löytyy:
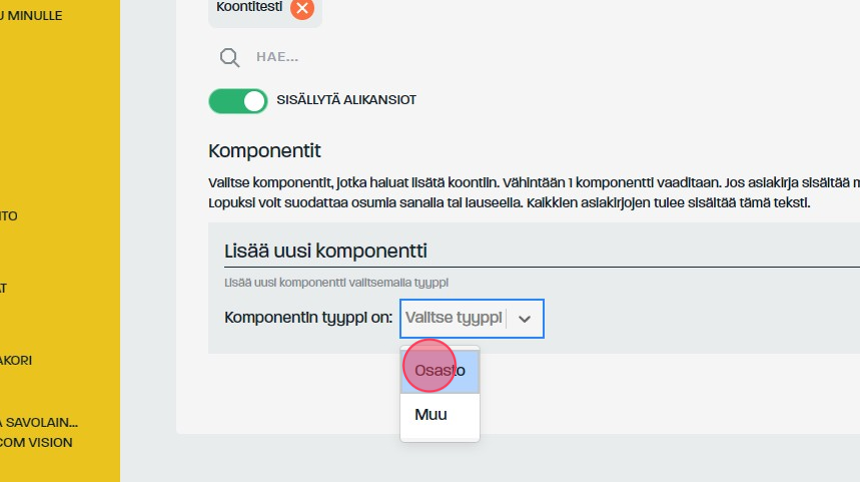
10. Ensiksi meidän tulee syöttää se kenttä, josta kaipaamamme tieto löytyy. Esimerkkitapauksessamme kyseessä on valintalista nimeltään "asennuksen tila".

11. Tämän jälkeen määritämme kentän sisällön. Tässä tapauksessa haluamme valintalistamme valinnan arvon, joten valitaan "sisältää tekstin":

12. Etsimme puutteellisesti asennettuja kalusteita, joten kirjaamme tekstiksi määreen "asennettu puutteellisena":

13. Ohessa valmiit hakuehtomme:

14. Samoihin hakuehtoihin voi tarvittaessa lisätä muitakin komponentteja "JA" sekä "TAI" -painikkeista:

15. Kun hakuehdot ovat valmiit, klikataan "HAE":

16. HUOM! Voimme esikatsella haun tuloksia klikkaamalla vihreän löydetty -tekstin oikealta puolelta löytyvää asiakirja-ikonia, jolloin saat näkyviin listan haun löytämistä raporteista:
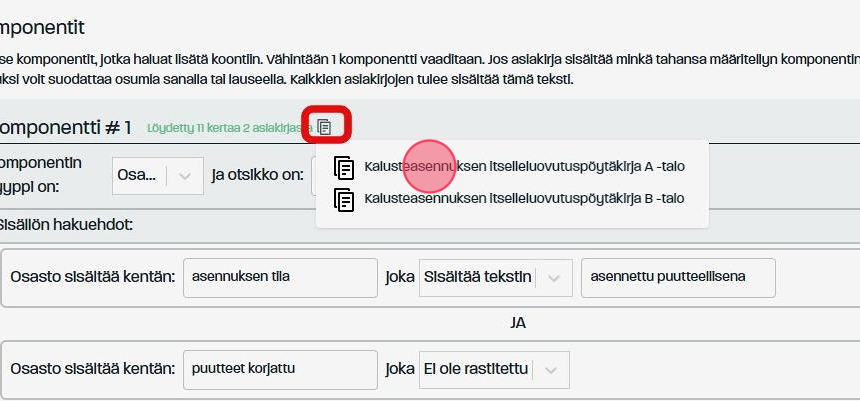
17. Kun haku on toteutettu, sen tulokset näkee sivun alalaidasta. Jatketaan valituilla kohteilla:

18. Oheisesta näkymästä pääsee tarvittaessa määrittämään koonnin tulostusasetukset. PDF:n asetuksia pystyy muokkaamaan myös jälkikäteen, mikäli valitaan koonnin toteutustavaksi Vision-asiakirja.

19. Tässä kohtaa voimme tallentaa hakuehtomme, mikäli ne halutaan säilyttää jatkoa varten:

20. Annetaan kyseisille hakuehdoille helposti tunnistettava nimi ja klikataan TALLENNA:

21. Kun aloitamme uuden koonnin luomisen, aiemmin tallentamamme hakuehdot löytyvät tallennettujen hakuehtojen alta pudotusvalikosta:

22. Lopuksi annetaan koontiasiakirjallemme sopiva nimi (otsikko) ja luodaan koonti:

23. Voimme luoda koonnin joko suoraan PDF:ksi tai Vision-asiakirjaksi. Käytetään esimerkissä Vision-asiakirjaa, jolloin voimme tehdä asiakirjalle joitain mahdollisia muutoksia halutessamme:

24. Klikataan AVAA ASIAKIRJA:

25. Ohessa koontiasiakirjamme, johon on työkalun avulla kerätty vain kaikki sellaiset osastot, jotka sisältävät haussa määrittelemämme tulokset:

26. Ohessa esimerkki osastosta, joka sisältää koontihaussamme käyttämät tiedot:

27. Koontiasiakirjalla toimii täysin vastaavat ominaisuudet mitä muillakin asiakirjoilla. voimme mm. tulostaa tästä näkymästä PDF:n koonneista tai lisätä koontiasiakirjan suosikkeihin:

Vinkki! Koonnit menevät automaattisesti omaan koontikansioonsa. Voit halutessasi myös siirtää koontiasiakirjasi haluamaasi projektikansioon.